Empowering Recruiters with On-Demand Workflows
Leveraging the capabilities of 1Staff and Microsoft Dynamics 365
The provided example demonstrates an on-demand workflow, enabling recruiters to efficiently assign tasks to contacts/candidates directly from the contact screen. This functionality proves particularly beneficial when there are no alterations to be made in the fields or when the automated processes' criteria are not met.
As shown in the video and the following illustration, compliance workflows bring valuable improvements to the Dynamics 365 platform. These enhancements encompass touch-less recruiting, seamless task assignment, and streamlined onboarding processes. Leveraging the combined capabilities of 1Staff and Dynamics 365, this powerful feature integrates recruiting, onboarding, text messaging, and a comprehensive CRM system.
Discover the Power of On-Demand Workflows: Empowering Recruiters with Enhanced Efficiency [Watch Video].
Step-by-Step Guide: Mastering On-Demand Workflows for Recruiters
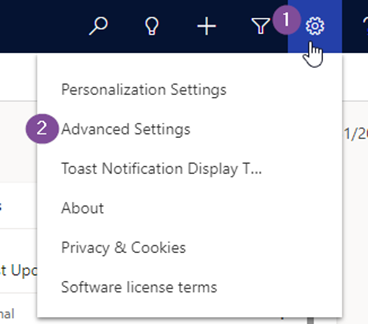
1. Click on the setting icon.
2. Then click on Advanced Settings.
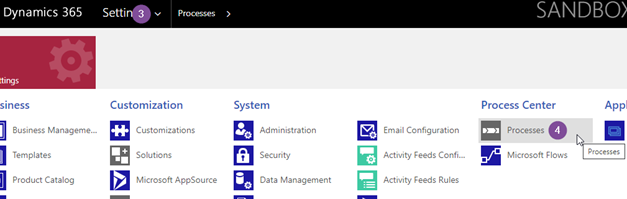
3. In the new tab select the carrot next to Settings.
4. Select Processes.
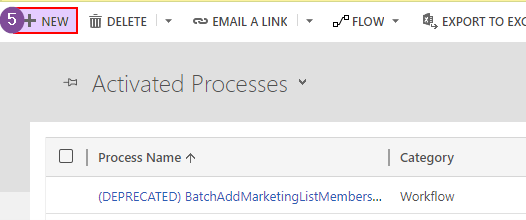
5. Select ‘+NEW’ on the Processes screen.
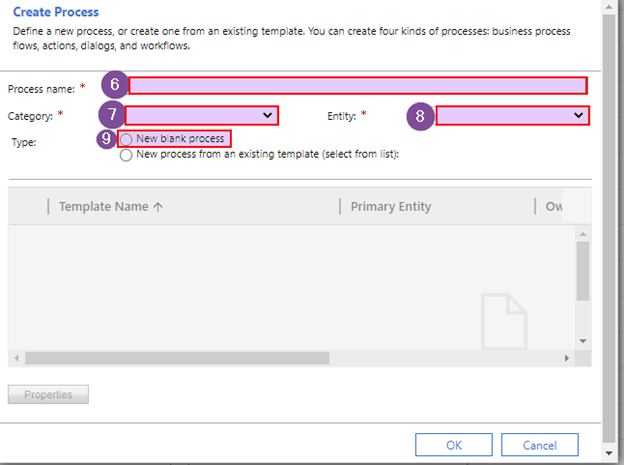
6. Select the Category.
7. And Contact Entity.
8. Enter Process name, Then Click ‘OK’.
9. The ‘Type : New blank process’ should auto select.
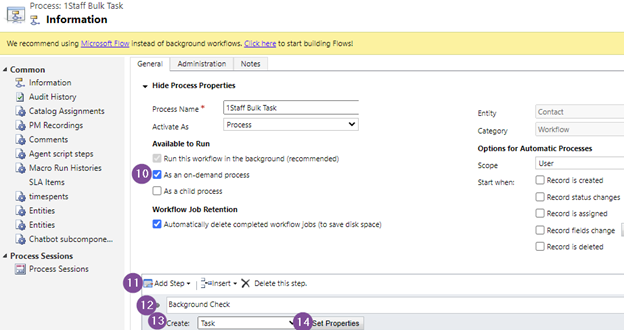
10. On the Process creation screen you can choose between the “Options for Automatic Processes” options or “Available to Run”. In this example we will create an On Demand process to run on the Contact.
11. Add your desired steps. In this example we are adding “create record” to create a several tasks that can be added to the recruiting contact. You will need to add this step for each task you want to be created.
12. Fill in the Name of the step. It should be descriptive.
13. Select the record type you want to create. In this example we are creating a task.
14. Click Set Properties.
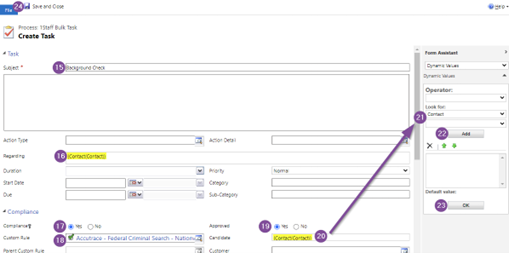
15. Fill in the ‘Subject’.
16. The ‘Regarding’ should autofill from the Entity you selected earlier.
17. In our example we are adding several compliance tasks. Select ‘Yes’ in the ‘Compliance’ field.
18. Select the desired ‘Custom Rule’
19. If that compliance rule requires approval to manually assign it, select ‘Yes’ in the ‘Approved’ field.
20. If the Task is being created on the contact, the ‘Candidate’ field will need to be filled in. Click to place the curser in this field. Next see Steps 21 through 23 to fill this in.
21. In the ‘Look For’ section of the candidate field select Contact in both drop down menus.
22. Select ‘Add’.
23. Click ‘OK’.
24. Click ‘Save and Close’.

25. Repeat steps 11 through 24 for each additional task you would like have created for the contact in this bulk task process.
26. Once you have added all Tasks you want created on demand for a contact, Select the Save icon.
27. Select Activate. This will make the on demand process available on the contact record.
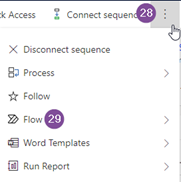
28. Go to the desired Contact record. On the top right Click the ellipsis.
29. Select ‘Flow’.
30. Select the Workflow you just created. In this case “1Staff Bulk Task”.
a. Select OK to verify this will be applied to your contact.
b. This create all selected tasks on your contact.
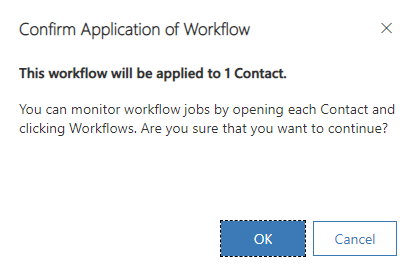
31. On the same contact click ‘Related’.
32. Scroll down and select ‘Tasks’ from the list.
Want to find out more about our 1Staff Staffing Solution?
Are you looking for an all-in-one solution for your staffing and recruiting company?