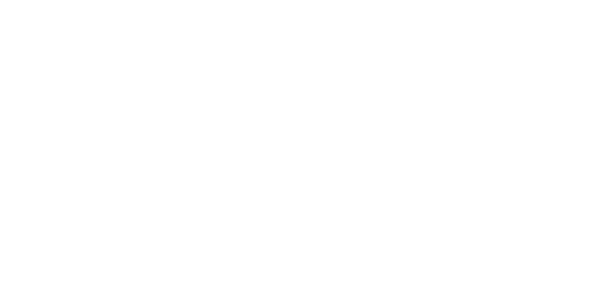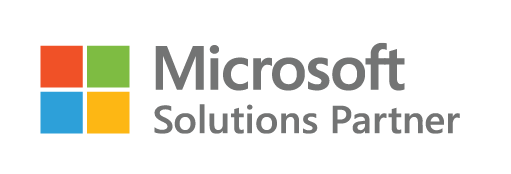Important Dynamics GP Year-End procedures and information to assist you with your Year-End!
To continue processing transactions for the new fiscal year you need to set up your next financial year in Microsoft Dynamics GP. This needs to be done prior to this date, regardless of when you decide to complete your Year-End.
To Setup Your Next Financial Year Follow These Steps:
Step 1
Go to Tools > Setup > Company > Financial Periods. If your New Year is not in the Year drop down box (e.g. 2025) enter that year. Ensure that the number of periods, the first day, and last day are correct for the year and then select Calculate.
Step 2
Check that the begin date for each of the periods is correct.
Step 3
Change the Period Name from Period 1 to a more descriptive name (e.g. July, if required).
Step 4
Select OK.
Step 5
Now select the Tax Periods button and do the same for your tax year.
Microsoft Dynamics GP Year-End
As we near the close of the year, it's paramount to ensure that your Microsoft Dynamics GP system is poised for a seamless year-end closure.
To maintain your system's compliance and efficiency, it's crucial to keep your Microsoft Dynamics GP up to date. Microsoft requires at least one update per year, and the year-end is an ideal time to ensure that your system is in sync with the latest enhancements and regulatory changes.
We have successfully finished compatibility testing, and the latest hotfix for all supported releases of 1Staff Back Office (23.1 and later) are compatible with the GP US Payroll Year-End Update (18.7.1765).
Please note that 1Staff versions released over 24 months ago will not be tested unless prior billable arrangements are made. If you plan on applying the year-end release, we advise you to hold off on any installations or updates until we confirm that 1Staff compatibility testing is complete.
Year-End Update, Tax Update and Year-End Close Assistance
By proactively scheduling the year-end update and tax update, you can ensure a smooth transition into the new year, minimizing disruptions and potential issues.
Should you require assistance, we highly recommend scheduling these updates at your earliest convenience. To do so, kindly follow these steps:
- Visit the 1Staff Portal
- Create a Work Order Request
- Provide Details
In the ticket, please specify what type of assistance you may need.
Where can I find what's in the GP Year-End Update?
You can find the Microsoft Dynamics GP October 2025 release information on the Microsoft Community Dynamics blog page.
1Staff and Microsoft Dynamics GP Compatibility Testing
Required for 1Staff Back Office versions prior to 23.1.
Year-End Update
Once 1Staff Compatibility testing is completed, we can apply the year-end update. The timeline for this may vary based on when we receive the release from Microsoft, but our aim is to accomplish this in early to mid-December.
Year-End Tax Update
If you're utilizing GP Payroll, this update needs to be completed after your final payroll run of 2024 and before your first payroll run of 2025. If you have a specific date in mind, we'll make every effort to accommodate your schedule.
Assistance with Year-End Closing Process
Feel free to communicate any additional assistance or specific requirements you may have for your year-end close with your account manager.
At Professional Advantage, we understand the importance of planning ahead and taking a proactive approach to year-end processes. Your success is our priority, and we are dedicated to helping you make the most out of your Microsoft Dynamics GP system.
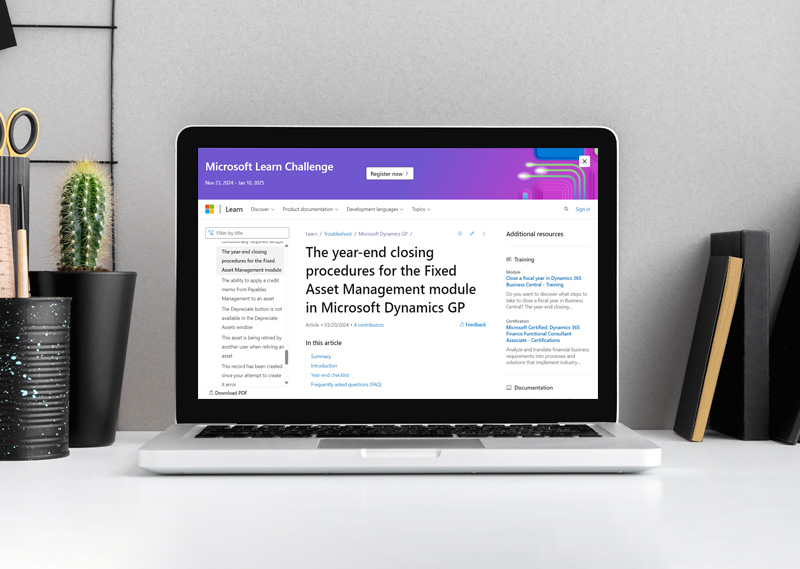
Visit Microsoft Learn for Year-end closing procedures:

Need Assistance?
Open a Work Order Request in the 1Staff Customer Portal
We know that this is a busy time of year for you and that this is a process that is only done once a year, so it may not be something you’re familiar with. Let us take the stress out of the year-end processes by scheduling a resource to work through the steps with you. Call your Client Management Team to schedule this work for you.
Download the Dynamics GP year-end documentation for the general ledger and sub-ledger modules to guide you through the year-end process! Make sure you check out our FAQ documents, answering all the common year-end processing questions asked by our customers.
1Staff Customer PortalTime to Setup Calendars!
Year-End also means updating your calendars for the next year.
If you are on a calendar-based year, you can set up your fiscal calendar:
- In GP, go to Administration Pane > Setup > Company > Fiscal Periods
- Enter in 2025, the number of periods, and beginning and end dates, and click the calculate button.
Please see screenshots. Note - this is just an example. We wouldn’t recommend you set it up exactly as it appears in the screenshot below, as every company could have different dates for what you include in a week or year.
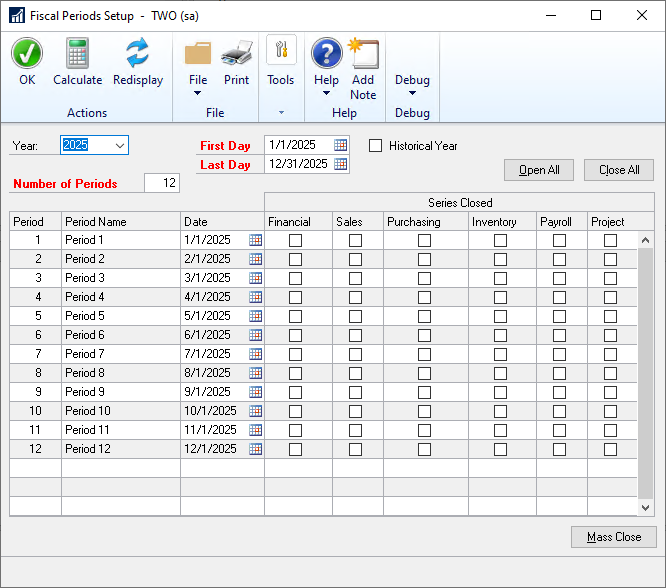
If you use Web Timesheets or Webtime, you’ll also want to setup your pay periods:
- In GP, go to 1Staff Back Office pane > Setup > Reporting Periods
- Enter the year, and select a Timesheet cycle (** you will need to enter in the information for every Timesheet Cycle you use)
- Enter in the First and Last Day of the year, and the number of periods (for weekly, that usually is 52, but in some cases might be 53 or 51. Check your own payroll calendar and base this on that)
- Click Calculate, and then review and make sure all the dates and periods match as you expect with your business payroll calendar
- Click OK and repeat for all other Timesheet Cycles
- **It is very important that the first and last day are accurate for the calculation. For example, if in 2025 you have a WEEKLYSATURDAY calendar that ends on 12/28/2025 (a Sunday) it will cause issues
- Once all changes are finished, make sure to login to Webtime as super and run the Manager Procedure to Update from 1Staff Back Office
Repeat for all company databases which use Webtime.
Please see the following example. Again, we wouldn’t recommend you set it up exactly as it appears in the screenshot below, as every company could have different dates for what they include in a week or year
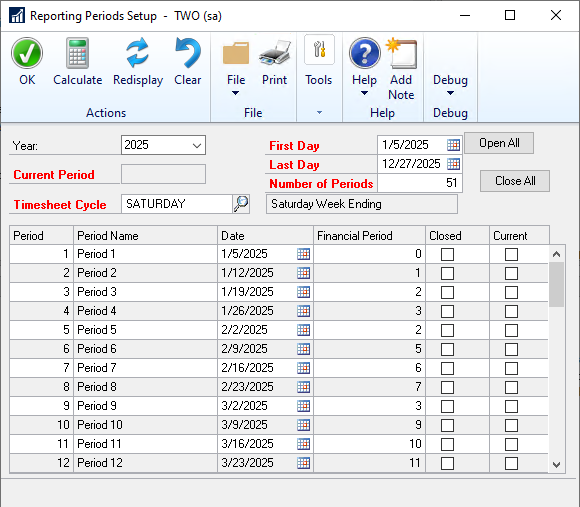
Want to find out more about Microsoft Dynamics GP Year End?
1Staff boosts efficiency, increases productivity, generates insights, maximizes margins, and improves cash flow. Whether you are looking for a full suite of functionality, or a robust front office or back office to integrate with your existing solution, 1Staff has you covered.