Advanced Timesheet Management with 1Staff Back Office
1Staff Back Office allows you to reorganize your timesheet lines into different batches as needed. This functionality enhances efficiency and accuracy in processing, posting and invoicing timesheets.
Understanding Timesheet Import Methods
There are several ways to import timesheets into 1Staff Back Office:
- Web Time with automatic import through XML Import Service
- Data Import Routine
- Time Entry Express
- Electronic File Import
- Manual Entry
Often, those entering or importing timesheets may not know or even need to know the most efficient way to process this data. Their role may be designed to focus on getting the information into the system while others are responsible for batching it for optimal processing. This feature addresses this need, allowing users to reorganize timesheet lines into more manageable and logical batches.
Accessing the Timesheet Posting Window
Once batches are imported or manually entered, they are available in the system in an "Entered" status. Navigate to the Timesheet Posting window to see all batches available for posting. For demonstration purposes, let's say you are working with 25-30 batches.
Advanced Timesheet Management
Here's how to use the advanced timesheet management feature:
Marking Batches for Management
- In the timesheet posting window, select the batches you want to reorganize.
- For this example, select all batches in the system by clicking "Mark All."
- Click "Manage." If you encounter a message indicating you have selected both regular invoice AND credit batches, you will need to ensure the batches you select are only one type.
- Identifying Regular Invoice vs. Credit Batches
- Regular invoice batches have a positive Cost and Bill Amount.
- Identifying Regular Invoice vs. Credit Batches
-
-
- Credit batches have a negative Cost and Bill Amount with these two amounts showing in parentheses.
-
Timesheet Line Management Window
- You’ll be taken to the timesheet line management window.
- Assign a new Batch ID to the lines you want to reorganize. For instance, name it "NEWBATCH1."
- Set the Batch Date and Transaction Date as needed.
Using Ranges to Isolate Data
- Utilize the Ranges drop-down to filter data. For instance, isolate a specific customer or invoice frequency.
- Select the desired criteria, such as a specific Customer ID or Customer ID range and a specific invoice frequency such as "Weekly.”
- Insert these criteria. This updates the data at the bottom half of the window. It will now only show lines that match all criteria you have selected.
Processing the New Batch
- Once you've set everything, click "Process."
- The selected timesheet lines are moved into the new batch, leaving the remaining data behind in the same pre-existing batches.
- Return to the Timesheet Posting window to see the new batch ("NEWBATCH1") now containing only the entries you chose to include.
Final Steps
From here, you can post and invoice the batch as usual. If rules processing is enabled, the system will prompt you to run it before posting. This ensures all the necessary rules are applied to the new batch.
"Advanced Timesheet Management in 1Staff Back Office allows users to efficiently reorganize timesheet lines into specific batches, streamlining the process of posting and invoicing."
Conclusion
The advanced timesheet management feature in 1Staff Back Office is a valuable tool for improving efficiency and accuracy in the handling of timesheets. By allowing users to reorganize timesheet lines into specific batches, the process of posting and invoicing becomes much more streamlined.
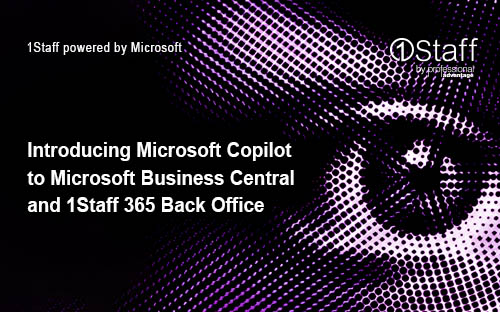
More from the blog!
Introducing Microsoft Copilot to Microsoft Business Central and 1Staff 365 Back Office
We are excited to announce the introduction of Microsoft Copilot features to Microsoft Business Central and 1Staff 365 Back Office.
Read the blog...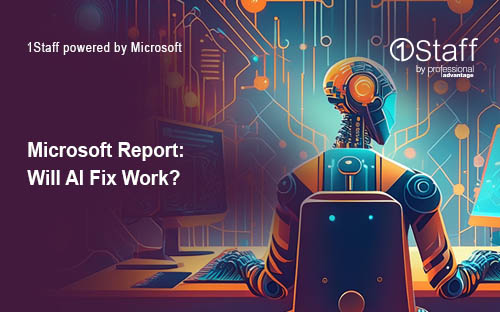
Read the full Microsoft Work Trend Index Report
Will AI Fix Work?
The pace of work is outpacing our ability to keep up. AI is poised to create a whole new way of working.
Read more...